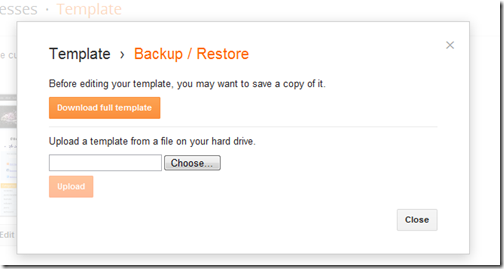Untuk merakit komputer dan mendapat hasil yang optimal, dibutuhkan
kesabaran dan ketelitian serta sedikit pengetahuan tentang komputer.
Untuk merakit komputer tidak diperlukan yang namanya menyoder atau
lainnya, karena anda hanya memasang dan menghubungkan soket-soket yang
sudah disediakan.
Nah kita mulai
mengenal istilah dalam perakitan komputer
1. Casing
Tempat atau rumah dari semua hardware komputer.
2. CPU/Procesor
Unit Pemroses Sentral (UPS) (bahasa Inggris: Central Processing Unit;
CPU), merujuk kepada perangkat keras komputer yang memahami dan
melaksanakan perintah dan data dari perangkat lunak. Istilah lain,
pemroses/prosesor (processor), sering digunakan untuk menyebut CPU.
3. RAM
 |
| Cara Merakit Komputer Lengkap disertai gambar |
Memori akses acak (bahasa Inggris: Random access memory, RAM) adalah
sebuah tipe penyimpanan komputer yang isinya dapat diakses dalam waktu
yang tetap tidak memperdulikan letak data tersebut dalam memori. Ini
berlawanan dengan alat memori urut, seperti tape magnetik, disk dan
drum, di mana gerakan mekanikal dari media penyimpanan memaksa komputer
untuk mengakses data secara berurutan.
4. Hard Disk
 |
| Cara Merakit Komputer Lengkap disertai gambar |
Cakram keras (bahasa Inggris: harddisk atau harddisk drive disingkat HDD atau
hard drive disingkat HD) adalah sebuah komponen perangkat keras yang menyimpan data sekunder dan berisi piringan magnetis.
 |
| Cara Merakit Komputer Lengkap disertai gambar |
Perangkat tambahan untuk Input data menggunakan Optic seperti VCD dan DVD
Cara Merakit Komputer Lengkap
1. Persiapan Merakit Komputer
- Gunakan sarung tangan untuk menghindari kontak dengan barang elektronik, untuk menghindari konslet,
- Gunakan sandal untuk menghindari strum ringan
- Penentuan Konfigurasi Komputer
- Persiapan Kompunen dan perlengkapan
Pengamanan
- Siapkan wadah untuk menyimpan benda2 kecil;
- Siapkan Perlengkapan seperti obeng dll
- Komponen komputer
- Kelengkapan komponen seperti kabel, sekerup, jumper, baut dan sebagainya
- Buku manual dan referensi dari komponen
- Alat bantu berupa obeng pipih dan philips
- Tentukan kompunen apa saja yang ingin digunakan baik itu hardware atau sofware
2. Proses Perakitan Komputer
- Penyiapan motherboard
- Memasang Prosessor
- Memasang heatsink
- Memasang Modul Memori
- memasang Motherboard pada Casing
- Memasang Power Supply
- Memasang Kabel Motherboard dan Casing
- Memasang Drive
- Memasang card Adapter
- Penyelesaian Akhir
A. Pemasangan Mother Board
 |
| Cara Merakit Komputer Lengkap disertai gambar |
Pertama kali dalam tahap perakitan yaitu pemasangan Mother board,
pasangkan Motherboard pada casing, dan pemasangan jumper harus sesuai
(baca Buku manual) Pemasangan jumper yang salah dapat menyebabkan
kerusakan permanen pada hardware.
B. Memasang Prosessor
 |
| Cara Merakit Komputer Lengkap disertai gambar |
Sebelum memasang prosessor ada baiknya kita mempelajari kinerja slot
prosesor, nah setelah paham, lihat tanda yang ada di atas prosesso dan
yang ada pada prosesornya, jangan sampai prosessor terbalik (catatan
Setiap edisi dan type prosesor akan berbeda, pastikan prosessor yang
anda gunakan sesuai dengan Motherboard).
C. Memasang Heitsink
 |
| Cara Merakit Komputer Lengkap disertai gambar |
Akan agak sulit dalam pemasangan heitsink (pendingin, biasanya ada salf
yang di bubuhi di antara procesor dan Heitsink, di atasnya ada kopas
yang di hubungkan dengan motherboard berfungsi mengalirkan udara panas
dari motherboard.
D. Memasang Memory RAM
Ada beberapa jenis memori seperti SIMM, RIMM dan DIMM , pastikan motherboard Mendukung
RAM, pasangkan dengan hati2 (jangan pasang
ram ketika terhubung dengan listrik karena dapat merusak komponen)
- Pasangkan Motherboard pada casing Tentukan posisi lubang untuk
setiap dudukan plastik dan logam. Lubang untuk dudukan logam (metal
spacer) ditandai dengan cincin pada tepi lubang.
- Pasang dudukan logam atau plastik pada tray casing sesuai dengan posisi setiap lubang dudukan yang sesuai pada motherboard.
- Tempatkan motherboard pada tray casing sehinga kepala dudukan keluar
dari lubang pada motherboard. Pasang sekerup pengunci pada setiap
dudukan logam.
- Pasang bingkai port I/O (I/O sheild) pada motherboard jika ada.
- Pasang tray casing yang sudah terpasang motherboard pada casing dan kunci dengan sekerup.
F. Memasang Power Supply
 |
| Cara Merakit Komputer Lengkap disertai gambar |
Pasangkan Power suply pada casing, dan colokan suply listrik, pada motherboard, CD,
hard drive,
G. Memasang Drive
 |
| Cara Merakit Komputer Lengkap disertai gambar |
Drive mempunyai kabel penghuung berupa SATA atau ATA (disertakan dalam
pembelian hardrive) hubungkan kabel tersebut dari Drivr (DVD,hard disk,
Flopy) ke motherboard dan jangan lupa slot yang dari power supply.
H. Memasang Card Adapter
 |
| Cara Merakit Komputer Lengkap disertai gambar |
Card adavter atau lebih ramah di panggil VGA, ada beberapa atau
kebanyakan motherboard menggunakan option onboard (berarti VGA nya sudah
ada di dalam motherboard) kalaupun tidak onboard, Pemasangan VGA sangat
mudah, seperti kalanya memasang kabel yang lainya.
I. Penyelesaian Akhir
 |
| Cara Merakit Komputer Lengkap disertai gambar |
- Pasang penutup casing dengan menggeser
- Sambungkan kabel dari catu daya ke soket dinding.
- Pasang konektor monitor ke port video card.
- Pasang konektor kabel telepon ke port modem bila ada.
- Hubungkan konektor kabel keyboard dan konektor mouse ke port mouse atau poert serial (tergantung jenis mouse).
- Hubungkan piranti eksternal lainnya seperti speaker, joystick, dan
microphone bila ada ke port yang sesuai. Periksa manual dari card
adapter untuk memastikan lokasi port.
Pengujian setelah selesai merakit komputer
- Hidupkan monitor lalu unit sistem. Perhatikan tampilan monitor dan suara dari speaker.
- Program FOST dari BIOS secara otomatis akan mendeteksi hardware yang
terpasang dikomputer. Bila terdapat kesalahan maka tampilan monitor
kosong dan speaker mengeluarkan bunyi beep secara teratur sebagai kode
indikasi kesalahan. Periksa referensi kode BIOS untuk mengetahui
indikasi kesalahan yang dimaksud oleh kode beep.
- Jika tidak terjadi kesalahan maka monitor menampilkan proses
eksekusi dari program POST. ekan tombol interupsi BIOS sesuai petunjuk
di layar untuk masuk ke program setup BIOS.
- Periksa semua hasil deteksi hardware oleh program setup BIOS.
Beberapa seting mungkin harus dirubah nilainya terutama kapasitas
hardisk dan boot sequence.
- Simpan perubahan seting dan keluar dari setup BIOS.
Cara Merakit Komputer Lengkap
Ni videonya : liat dulu mendingan
klo gak tau liat aja penjelasannya dibawah ini lengkappp ....
Sebelumnya baca dulu cara memilih kompnen pc yang mau dirakit agar baik untuk pc yang dirakit Disini
yuk kita mulai saja dengan istilah istilah apa saja yang ada pada perakitan komputer
CPU/
Procesor
 Unit Pemroses Sentral (UPS) (bahasa Inggris: Central Processing Unit;
CPU), merujuk kepada perangkat keras komputer yang memahami dan
melaksanakan perintah dan data dari perangkat lunak. Istilah lain,
pemroses/prosesor (processor), sering digunakan untuk menyebut CPU.
Unit Pemroses Sentral (UPS) (bahasa Inggris: Central Processing Unit;
CPU), merujuk kepada perangkat keras komputer yang memahami dan
melaksanakan perintah dan data dari perangkat lunak. Istilah lain,
pemroses/prosesor (processor), sering digunakan untuk menyebut CPU.
RAM
 Memori akses acak (bahasa Inggris: Random access memory,
RAM) adalah sebuah tipe penyimpanan komputer yang isinya dapat diakses
dalam waktu yang tetap tidak memperdulikan letak data tersebut dalam
memori. Ini berlawanan dengan alat memori urut, seperti tape magnetik,
disk dan drum, di mana gerakan mekanikal dari media penyimpanan memaksa
komputer untuk mengakses data secara berurutan.
Memori akses acak (bahasa Inggris: Random access memory,
RAM) adalah sebuah tipe penyimpanan komputer yang isinya dapat diakses
dalam waktu yang tetap tidak memperdulikan letak data tersebut dalam
memori. Ini berlawanan dengan alat memori urut, seperti tape magnetik,
disk dan drum, di mana gerakan mekanikal dari media penyimpanan memaksa
komputer untuk mengakses data secara berurutan.
Hard Disk
 Cakram
keras (bahasa Inggris: harddisk atau harddisk drive disingkat HDD atau
hard drive disingkat HD) adalah sebuah komponen perangkat keras yang
menyimpan data sekunder dan berisi piringan magnetis
Cakram
keras (bahasa Inggris: harddisk atau harddisk drive disingkat HDD atau
hard drive disingkat HD) adalah sebuah komponen perangkat keras yang
menyimpan data sekunder dan berisi piringan magnetis
Optik Device (vcd/DVD)
Perangkat tambahan untuk Input data menggunakan Optic seperti VCD dan DVD
setelah mengetahui apa saja benda2 yang akan kita gunakan dalam perakitan, langsung saja kita ke prosses perakitan
1. Persiapan
Gunakan sarum tangan untuk menghindari kontak dengan barang elektronik, untuk menghindari konslet,
gunakan sandal untuk menghindari strum ringan
Penentuan Konfigurasi Komputer
Persiapan Kompunen dan perlengkapan
Pengamanan
siapkan wadah untuk menyimpan benda2 kecil;
siapkan Perlengkapan seperti obeng dll
Komponen komputer
Kelengkapan komponen seperti kabel, sekerup, jumper, baut dan sebagainya
Buku manual dan referensi dari komponen
Alat bantu berupa obeng pipih dan philips
tentukan kompunen apa saja yang ingin di gunakan baik itu hardware atau sofware
2. Proses Perakitan
Penyiapan motherboard
Memasang Prosessor
Memasang heatsink
Memasang Modul Memori
memasang Motherboard pada Casing
Memasang Power Supply
Memasang Kabel Motherboard dan Casing
Memasang Drive
Memasang card Adapter
Penyelesaian Akhir
- Pemasangan Mother Board
Pertama
kali
dalam tahap perakitan yaitu pemasangan Mother board, pasangkan
Motherboard pada casing, dan pemasangan jumper harus sesuai (baca Buku
manual) Pemasangan jumper yang salah dapat menyebabkan kerusakan
permanen pada
hardware
- Memasang Prosessor
Sebelum
memasang prosessor ada baiknya kita mempelajari kinerja slot prosesor,
nah setelah paham, lihat tanda yang ada di atas prosesso dan yang ada
pada prosesornya, jangan sampai prosessor terbalik (catatan Setiap edisi
dan type prosesor akan berbeda, pastikan prosessor yang anda gunakan
sesuai dengan Motherboard)
Komponen Komputer
- Memasang Heitsink
akan agak sulit dalam pemasangan
heitsink (pendingin, biasanya ada salf yang di bubuhi di antara
procesor dan Heitsink, di atasnya ada kopas yang di hubungkan dengan
motherboard berfungsi mengalirkan udara panas dari motherboard
-Memasang Memory RAM

ada
beberapa jenis memori seperti SIMM, RIMM dan DIMM , pastikan
motherboard Mendukung RAM, pasangkan dengan hati2 (jangan pasang ram
ketika terhubung dengan listrik karena dapat merusak komponen)
-memasang Motherboard pada Casing
Pasangkan
Motherboard pada casing Tentukan posisi lubang untuk setiap dudukan
plastik dan logam. Lubang untuk dudukan logam (metal spacer) ditandai
dengan cincin pada tepi lubang.
Pasang dudukan logam atau plastik pada tray casing sesuai dengan posisi setiap lubang dudukan yang sesuai pada motherboard.
Tempatkan
motherboard pada tray casing sehinga kepala dudukan keluar dari lubang
pada motherboard. Pasang sekerup pengunci pada setiap dudukan logam.
Pasang bingkai port I/O (I/O sheild) pada motherboard jika ada.
Pasang tray casing yang sudah terpasang motherboard pada casing dan kunci dengan sekerup.
- Memasang Power Suply
Pasangakan Power suply pada casing, dan colokan suply listrik, pada motherboard, CD,hard drive,
- Memasang Drive

Drive
mempunyai kabel penghuung berupa SATA atau ATA (disertakan dalam
pembelian hardrive) hubungkan kabel tersebut dari Drivr (DVD,hard disk,
Flopy) ke motherboard dan jangan lupa slot yang dari
power suply
- Memasang card Adapter

Card
adavter atau lebih ramah di panggil VGA, ada beberapa atau kebanyakan
motherboard menggunakan option onboard (berarti VGA nya sudah ada di
dalam motherboard) kalaupun tidak onboard, Pemasangan VGA sangat mudah,
seperti kalanya memasang kabel yang lainya,
- Penyelesaian Akhir

pasang penutup casing dengan menggeser
sambungkan kabel dari catu daya ke soket dinding.
Pasang konektor monitor ke port video card.
Pasang konektor kabel telepon ke port modem bila ada.
Hubungkan konektor kabel keyboard dan konektor mouse ke port mouse atau poert serial (tergantung jenis mouse).
Hubungkan
piranti eksternal lainnya seperti speaker, joystick, dan microphone
bila ada ke port yang sesuai. Periksa manual dari card adapter untuk
memastikan lokasi port.
Cara Merakit Komputer Lengkap
Ni videonya : liat dulu mendingan
klo gak tau liat aja penjelasannya dibawah ini lengkappp ....
Sebelumnya baca dulu cara memilih kompnen pc yang mau dirakit agar baik untuk pc yang dirakit Disini
yuk kita mulai saja dengan istilah istilah apa saja yang ada pada perakitan komputer
CPU/
Procesor
 Unit Pemroses Sentral (UPS) (bahasa Inggris: Central Processing Unit;
CPU), merujuk kepada perangkat keras komputer yang memahami dan
melaksanakan perintah dan data dari perangkat lunak. Istilah lain,
pemroses/prosesor (processor), sering digunakan untuk menyebut CPU.
Unit Pemroses Sentral (UPS) (bahasa Inggris: Central Processing Unit;
CPU), merujuk kepada perangkat keras komputer yang memahami dan
melaksanakan perintah dan data dari perangkat lunak. Istilah lain,
pemroses/prosesor (processor), sering digunakan untuk menyebut CPU.
RAM
 Memori akses acak (bahasa Inggris: Random access memory,
RAM) adalah sebuah tipe penyimpanan komputer yang isinya dapat diakses
dalam waktu yang tetap tidak memperdulikan letak data tersebut dalam
memori. Ini berlawanan dengan alat memori urut, seperti tape magnetik,
disk dan drum, di mana gerakan mekanikal dari media penyimpanan memaksa
komputer untuk mengakses data secara berurutan.
Memori akses acak (bahasa Inggris: Random access memory,
RAM) adalah sebuah tipe penyimpanan komputer yang isinya dapat diakses
dalam waktu yang tetap tidak memperdulikan letak data tersebut dalam
memori. Ini berlawanan dengan alat memori urut, seperti tape magnetik,
disk dan drum, di mana gerakan mekanikal dari media penyimpanan memaksa
komputer untuk mengakses data secara berurutan.
Hard Disk
 Cakram
keras (bahasa Inggris: harddisk atau harddisk drive disingkat HDD atau
hard drive disingkat HD) adalah sebuah komponen perangkat keras yang
menyimpan data sekunder dan berisi piringan magnetis
Cakram
keras (bahasa Inggris: harddisk atau harddisk drive disingkat HDD atau
hard drive disingkat HD) adalah sebuah komponen perangkat keras yang
menyimpan data sekunder dan berisi piringan magnetis
Optik Device (vcd/DVD)
Perangkat tambahan untuk Input data menggunakan Optic seperti VCD dan DVD
setelah mengetahui apa saja benda2 yang akan kita gunakan dalam perakitan, langsung saja kita ke prosses perakitan
1. Persiapan
Gunakan sarum tangan untuk menghindari kontak dengan barang elektronik, untuk menghindari konslet,
gunakan sandal untuk menghindari strum ringan
Penentuan Konfigurasi Komputer
Persiapan Kompunen dan perlengkapan
Pengamanan
siapkan wadah untuk menyimpan benda2 kecil;
siapkan Perlengkapan seperti obeng dll
Komponen komputer
Kelengkapan komponen seperti kabel, sekerup, jumper, baut dan sebagainya
Buku manual dan referensi dari komponen
Alat bantu berupa obeng pipih dan philips
tentukan kompunen apa saja yang ingin di gunakan baik itu hardware atau sofware
2. Proses Perakitan
Penyiapan motherboard
Memasang Prosessor
Memasang heatsink
Memasang Modul Memori
memasang Motherboard pada Casing
Memasang Power Supply
Memasang Kabel Motherboard dan Casing
Memasang Drive
Memasang card Adapter
Penyelesaian Akhir
- Pemasangan Mother Board
Pertama
kali
dalam tahap perakitan yaitu pemasangan Mother board, pasangkan
Motherboard pada casing, dan pemasangan jumper harus sesuai (baca Buku
manual) Pemasangan jumper yang salah dapat menyebabkan kerusakan
permanen pada
hardware
- Memasang Prosessor
Sebelum
memasang prosessor ada baiknya kita mempelajari kinerja slot prosesor,
nah setelah paham, lihat tanda yang ada di atas prosesso dan yang ada
pada prosesornya, jangan sampai prosessor terbalik (catatan Setiap edisi
dan type prosesor akan berbeda, pastikan prosessor yang anda gunakan
sesuai dengan Motherboard)
Komponen Komputer
- Memasang Heitsink
akan agak sulit dalam pemasangan
heitsink (pendingin, biasanya ada salf yang di bubuhi di antara
procesor dan Heitsink, di atasnya ada kopas yang di hubungkan dengan
motherboard berfungsi mengalirkan udara panas dari motherboard
-Memasang Memory RAM

ada
beberapa jenis memori seperti SIMM, RIMM dan DIMM , pastikan
motherboard Mendukung RAM, pasangkan dengan hati2 (jangan pasang ram
ketika terhubung dengan listrik karena dapat merusak komponen)
-memasang Motherboard pada Casing
Pasangkan
Motherboard pada casing Tentukan posisi lubang untuk setiap dudukan
plastik dan logam. Lubang untuk dudukan logam (metal spacer) ditandai
dengan cincin pada tepi lubang.
Pasang dudukan logam atau plastik pada tray casing sesuai dengan posisi setiap lubang dudukan yang sesuai pada motherboard.
Tempatkan
motherboard pada tray casing sehinga kepala dudukan keluar dari lubang
pada motherboard. Pasang sekerup pengunci pada setiap dudukan logam.
Pasang bingkai port I/O (I/O sheild) pada motherboard jika ada.
Pasang tray casing yang sudah terpasang motherboard pada casing dan kunci dengan sekerup.
- Memasang Power Suply
Pasangakan Power suply pada casing, dan colokan suply listrik, pada motherboard, CD,hard drive,
- Memasang Drive

Drive
mempunyai kabel penghuung berupa SATA atau ATA (disertakan dalam
pembelian hardrive) hubungkan kabel tersebut dari Drivr (DVD,hard disk,
Flopy) ke motherboard dan jangan lupa slot yang dari
power suply
- Memasang card Adapter

Card
adavter atau lebih ramah di panggil VGA, ada beberapa atau kebanyakan
motherboard menggunakan option onboard (berarti VGA nya sudah ada di
dalam motherboard) kalaupun tidak onboard, Pemasangan VGA sangat mudah,
seperti kalanya memasang kabel yang lainya,
- Penyelesaian Akhir

pasang penutup casing dengan menggeser
sambungkan kabel dari catu daya ke soket dinding.
Pasang konektor monitor ke port video card.
Pasang konektor kabel telepon ke port modem bila ada.
Hubungkan konektor kabel keyboard dan konektor mouse ke port mouse atau poert serial (tergantung jenis mouse).
Hubungkan
piranti eksternal lainnya seperti speaker, joystick, dan microphone
bila ada ke port yang sesuai. Periksa manual dari card adapter untuk
memastikan lokasi port
Related Posts: